


Microsoft Dynamics GP 2018 RTM has now been released. In this series of posts, I will be stepping through the installation of Microsoft Dynamics GP and additional products and then will move on to taking a look at the new functionality which has been introduced.
The series index for this series of posts is here and will automatically update as posts go live.
The next of the Microsoft Dynamics GP 2018 RTM additional products I am going to install, is the Web Services for Microsoft Dynamics GP; a few years ago I rarely bothered installing the web services as they were not used by many of my clients. However, the introduction of Workflow 2.0 in Microsoft Dynamics GP 2013 R2 changed this; now almost every client requires the installation of web services when they upgrade, as this allows them to use email actions for approving submitted documents.
To install the Web Services for Microsoft Dynamics GP, launch the Microsoft Dynamics GP 2018 setup utility from the downloaded media. Depending on server settings, you might receive multiple security warnings during the installation; click Run on each one as it appears:
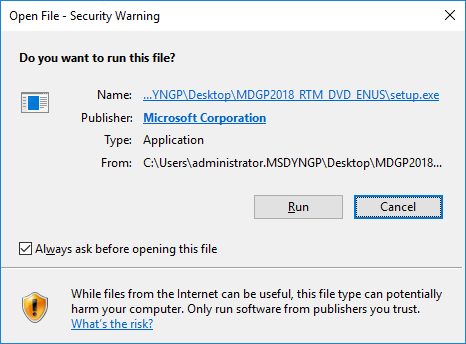
Under Additional Products, select Web Services Runtime and then click Install on the popup menu:
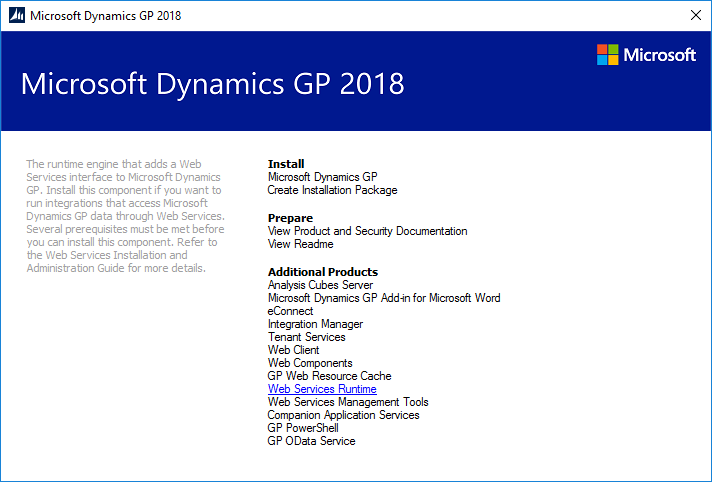
Accept the terms of the License Agreement and click Next:
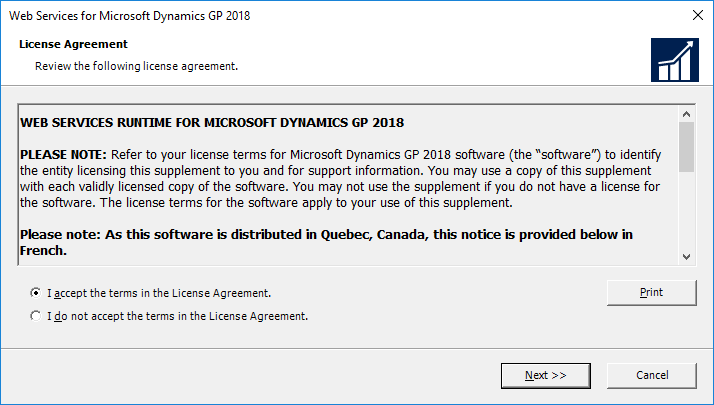
I’m not doing a multi-tenant installation, so leave all options unset and click Next on the Multi-tenant Configuration step:
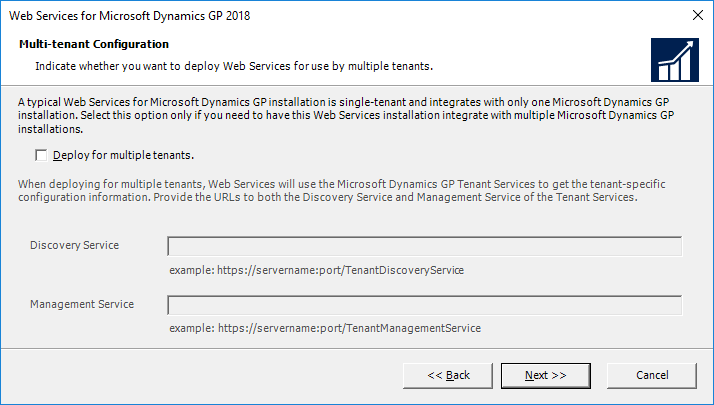
Enter the SQL Connection Information for the SQL Server hosting the Microsoft Dynamics GP databases. The Server Name should be the full SQL Server Instance name.
Select whether to use Windows Trusted Authentication or SQL Authentication and then click Next:
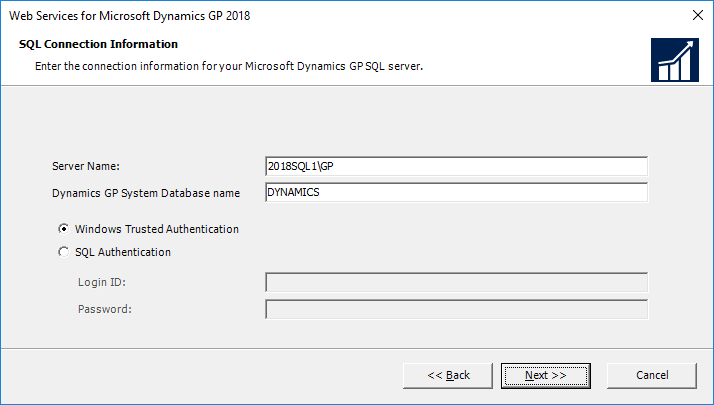 SQL Connection Information" width="" />
SQL Connection Information" width="" />
Accept or change the Install Location and click Next:
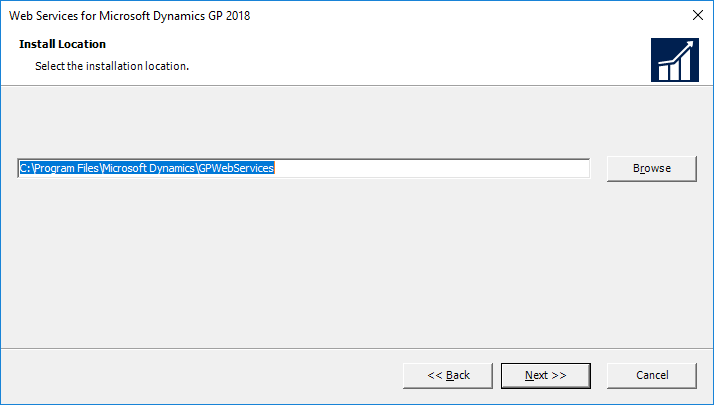
Select a location for the Dynamics Security Data Store; SQL Server is the recommended, and default, location. Click Next to proceed:
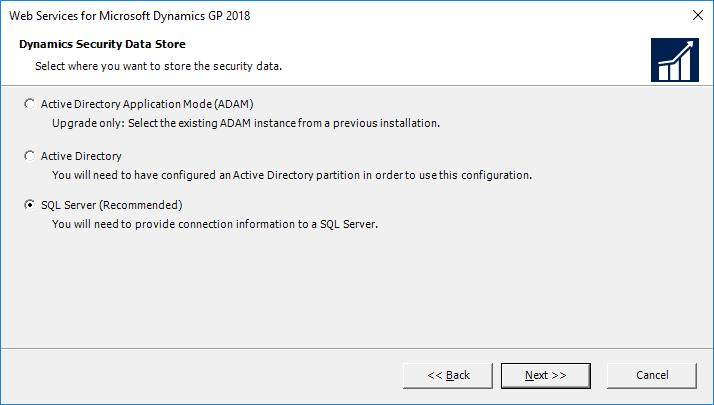
Enter the SQL Server Connection Information for the server which will host the Dynamics Security data.
Enter the fill SQL Server Instance name in the Server Name and enter a Database Name.
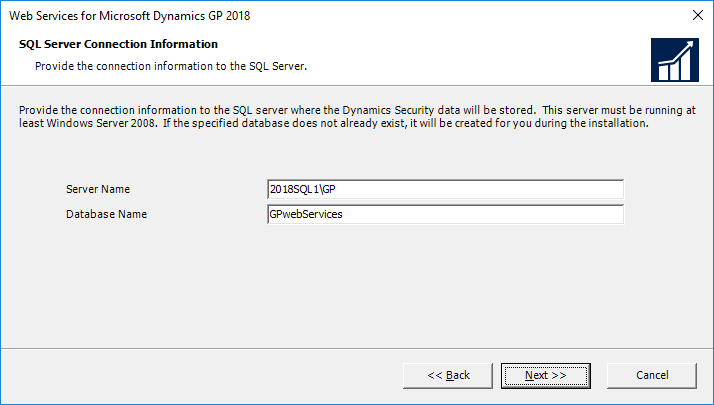
A warning message will be displayed if the specified database does not exist and will be created; click OK to continue:
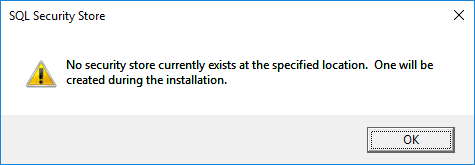
Enter the details of the Application User Account; this is the account which will be used to run the web services windows service.
For a typical install, where the web services are not installed on the same server as the SQL Server, a Domain account must be used. Once the details are entered, click Next:
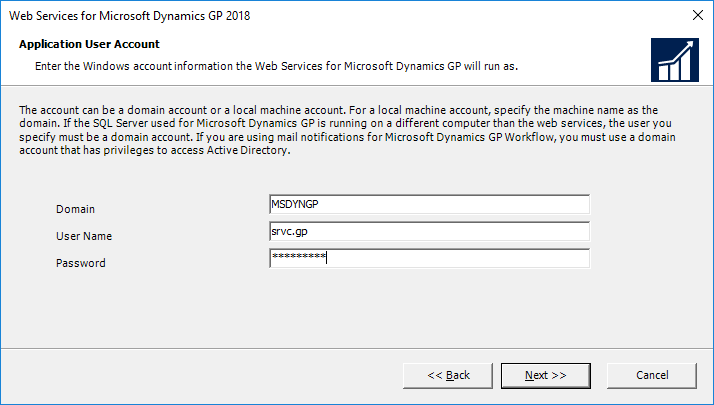
Check the default Service Ports and make changes if required; click Next to continue:
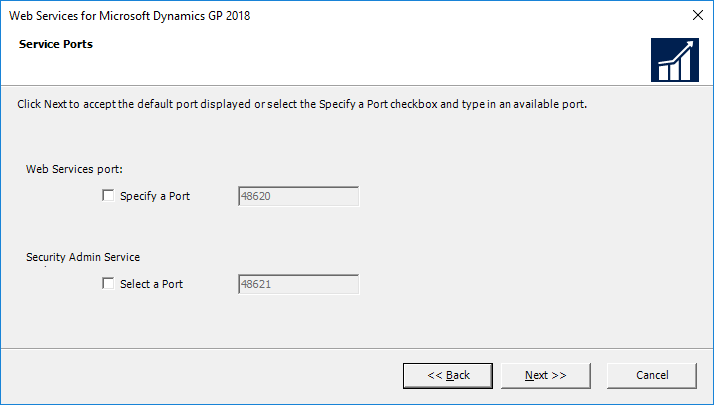
If you are using the web client, as I am in this test environment, mark the Yes — Provide connection information to access configuration settings in the GP Configuration database.
Enter the full SQL Server Instance name and the Database Name of the web client configuration database.
Select the authentication method and click Next:
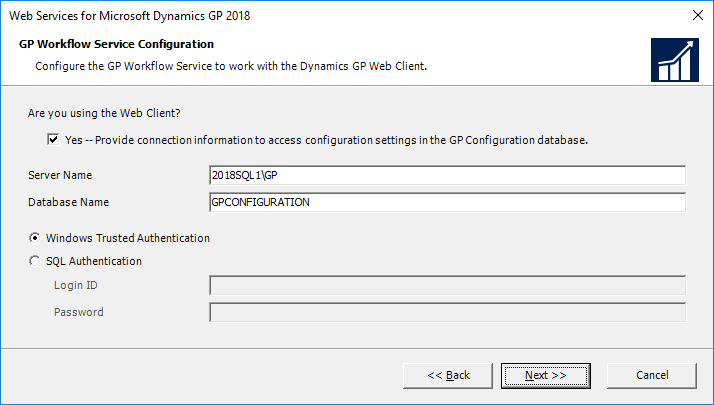
Click Install to begin the installation:
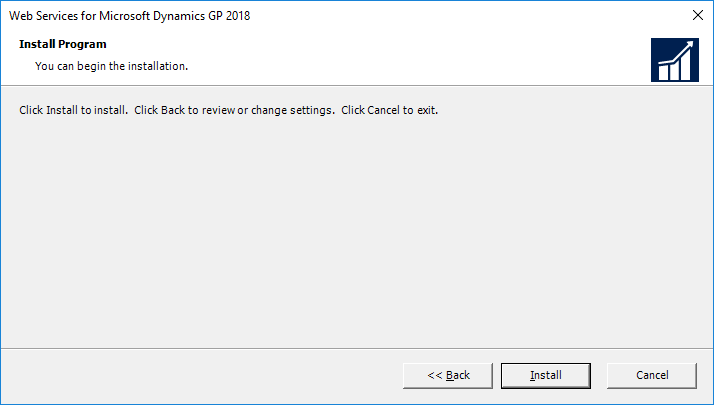
Once the installation is complete, leave the Run Configuration Wizard checkbox marked and click Exit:
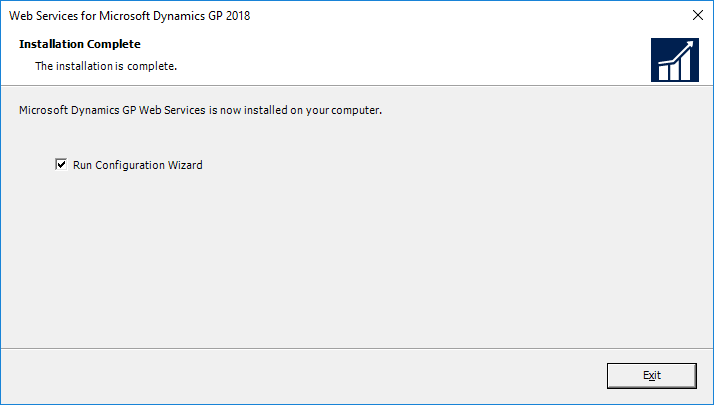
The next step in implementing the web services is to configure them.
| Hands On With MDGP 2018 RTM |
|---|
| Download the Installation Media |
| Confirmed – SQL Server 2017 Is Supported |
| Installing the .NET Prerequisite |
| Install Dynamics GP Client |
| Deploy System Database |
| Deploy Sample Company |
| Create A Company |
| Desktop Client First Run |
| Before Deploying the Reporting Services Reports |
| Deploy Reporting Services Reports |
| Deploy Excel Reports |
| Install eConnect on Client |
| Install Integration Manager |
| Integration Manager First Run |
| Install eConnect on Server |
| Configure eConnect Service |
| Configure eConnect Incoming Queue |
| Set eConnect Incoming Queue Permissions |
| eConnect Incoming Queue Bug Fixed |
| Add Web Component Runtime Feature |
| Configure Web Components |
| Install Web Components Help |
| Install GP Web Resource Cache |
| Verify Web Client |
| Verify Web Management Console Functions |
| Install Web Services Runtime |
| Configure Web Services |
| Verify Web Services |
| Install GP OData Service |
| Configure & Use OData Service |
| Microsoft Dynamics GP PowerBI Content Pack |
| Install GP PowerShell |
| Get Available GP PowerShell Commands |
If there is a topic which fits the typical ones of this site, which you would like to see me write about, please use the form, below, to submit your idea.
I no longer work with Microsoft Dynamics GP, but the last company I worked for was ISC Software in the UK; if you’re looking for support or consultancy services with Microsoft Dynamics GP you can contact them here.
| Hands On With MDGP 2018 RTM: Install eConnect on Server |
| Hands On With Microsoft Dynamics GP 2016 R2: Install Web Services Runtime |
| Hands On With MDGP 2018 RTM: Install eConnect on Client |
| Hands On with Microsoft Dynamics GP October 2019 Release: Install Web Services |
| Hands On With MDGP 2018 RTM: Install Integration Manager |
| Hands On With MDGP 2018 RTM: Add Web Component Runtime Feature |
| Hands On With MDGP 2018 RTM: Install GP OData Service |
| How To Install Microsoft Dynamics GP 2013 Web Services Runtime |